GitHub
Buildkite can connect to a GitHub repository in your GitHub account or GitHub organization and use GitHub's REST API endpoints for commit statuses to update the status of commits in pull requests.
To complete this integration, you need admin privileges for your GitHub repository.
Connecting Buildkite and GitHub
You can use the Buildkite app for GitHub to connect a Buildkite organization to a GitHub organization.
Benefits of using the GitHub App
Using GitHub App removes the reliance on individual user connections to report build statuses. See the changelog announcement.
If you want to connect using OAuth you can still do so from your Personal Settings.
Connect your Buildkite account to GitHub using the GitHub App
Connecting Buildkite and GitHub using the GitHub App lets your GitHub organization admins see permissions and manage access on a per-repository basis.
Required permissions for adding a provider
The user adding the provider needs to be a Buildkite user connected to a GitHub user who has administrative privileges on both Buildkite and the GitHub organizations.
- Open your Buildkite organization's Settings.
- Select Repository Providers > GitHub (Limited Access).
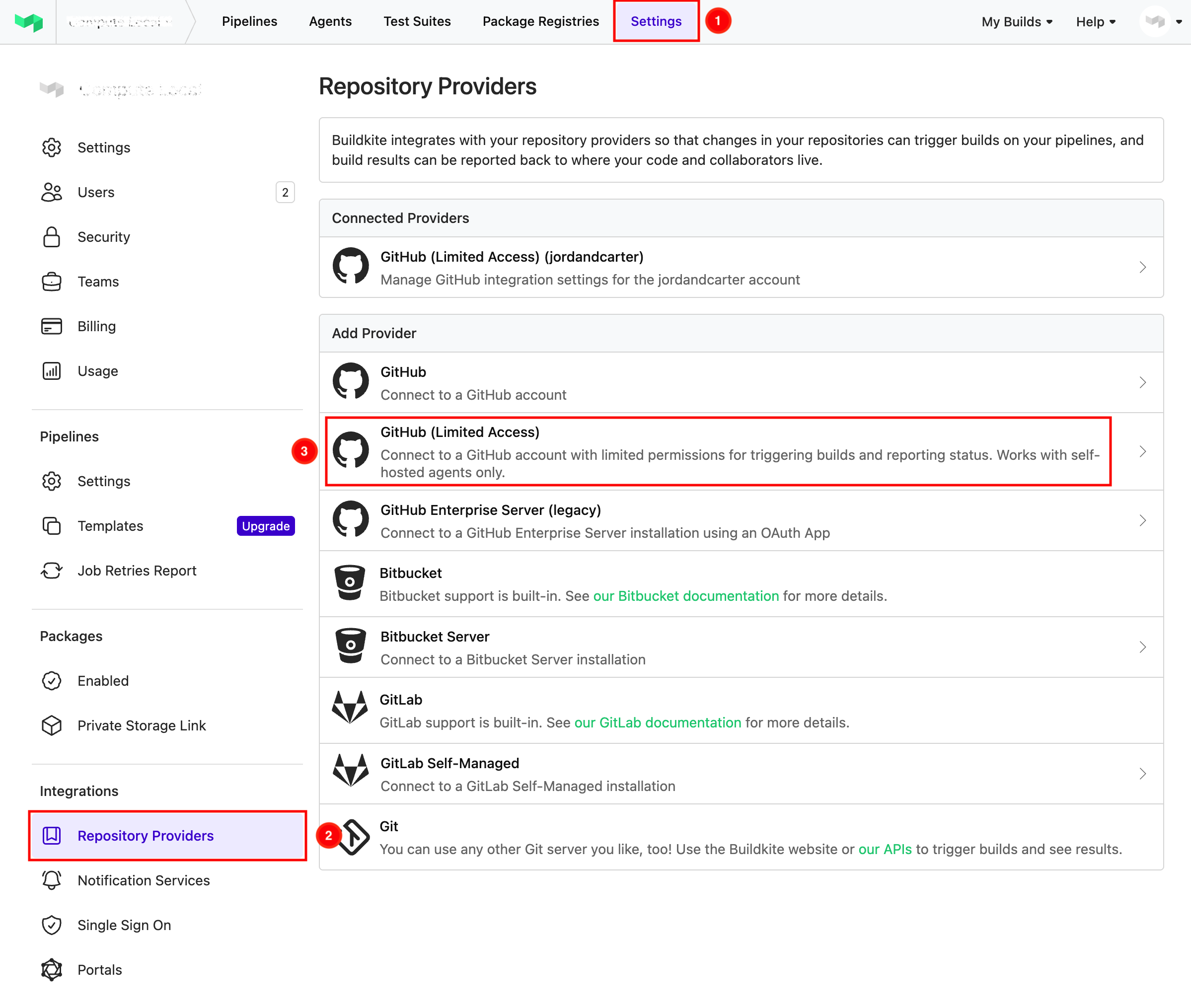
- Select Connect to a new GitHub Account. If you have never connected your Buildkite and GitHub accounts before, you will first need to select Connect and authorize Buildkite.
- Select the GitHub organization you want to connect to your Buildkite organization.
- Choose which repositories Buildkite should have access to, then select Install.
You can now set up a pipeline.
Buildkite GitHub permissions
When you connect your GitHub organization, Buildkite needs the following permissions:
Read access to metadata. Learn more about this from GitHub's documentation.
Read and write access to checks, commit statuses, deployments, pull requests, and repository hooks: this is needed for Buildkite to perform tasks such as running a build on pull requests and reporting that build status directly on the PR on GitHub.
Set up a new pipeline for a GitHub repository
- Select Pipelines > New pipeline.
-
Enter your pipeline details, including your GitHub repository URL in the form
git@github.com:your/repo.
If you are still using the web steps visual editor, add at least one step to your pipeline. Refer to Defining Steps - Adding steps for more information.
Select Create Pipeline.
-
Follow the onscreen instructions to set up a webhook:
- Add a new webhook in GitHub.
- Paste in the provided webhook URL.
- Select
application/jsonas the content type of the webhook. - Select Deployments, Merge groups, Pull requests, and Pushes as events to trigger the webhook.
The repository webhook is required so that the Buildkite GitHub app does not need read access to your repository.
If using the YAML steps editor, add at least one step to your pipeline, then select Save and Build. Refer to Defining Steps - Adding steps for more information.
If you need to set up the webhook again, you can find the instructions linked at the bottom of the pipeline GitHub settings page.
You can edit your pipeline configuration at any time in your pipeline's Settings.
Branch configuration and settings
You can edit the version control provider settings for each pipeline from the pipeline's settings page. Go to Pipelines > your specific pipeline > Settings > your Git service provider.
If you need more control over your pipeline configuration, add a pipeline.yml to your repository. Then you can use conditionals and branch filtering to configure your pipeline.
Running builds on pull requests
To run builds for GitHub pull requests, edit the GitHub settings for your Buildkite pipeline and choose the Build Pull Requests checkbox.
Optionally, select one or more of the following:
- Limit pull request branches
- Skip pull request builds for existing commits
- Rebuild pull requests when they become ready for review
- Build when pull request base branch is changed
- Build when pull request labels are changed
- Build pull requests from third-party forked repositories. Make sure to check the managing secrets guide if you choose to do this.
If you want to control which third-party forks can trigger builds in GitHub, you can prefix the branches from third-party forks with the contributor's username. For example, the main branch from some-user becomes some-user:main. You can then detect these using a pre-command hook or something similar before running a build. To enable prefixing the branch names, go to the GitHub settings for the pipeline and select Prefix third-party fork branch names.
If you want to run builds only on pull requests, set the Branch Filter Pattern in the pipeline to a branch name that will never occur (such as "this-branch-will-never-occur"). Pull request builds ignore the Branch Filter Pattern, and all pushes to other branches that don't match the pattern are ignored.
When you create a pull request, two builds are triggered: one for the pull request and one for the most recent commit. However, any commit made after the pull request is created only triggers one build.
Webhook events from GitHub pull requests that trigger Buildkite pipeline builds
A Buildkite pipeline's build can be triggered by pull request-related events, such as when a pull request (PR) is opened, a PR's stage is changed from Draft to Open (using Ready for review), and when a PR's labels are changed (if this setting is enabled in your pipeline's settings).
Running builds on merge queues
To enable merge queue builds, edit the GitHub settings for the pipeline and select Build merge queues.
Ensure GitHub webhook has Merge groups events enabled
Buildkite relies on receiving merge_group webhook events from GitHub to create builds for merge groups in the merge queue. Ensure your pipeline's webhook has the Merge groups event enabled before enabling merge queue builds.
Enabling this will prevent ordinary code pushes to gh-readonly-queue/* branches from creating builds, instead builds will be created in response to merge_group webhook events from GitHub. Merge queue builds ignore any pipeline-level branch filter settings and do not support skipping via a commit message.
To cancel running builds when the corresponding GitHub merge queue entry is destroyed, select the Cancel builds for destroyed merge groups option. The way the agent handles the if_changed attribute during pipeline uploads can also be influenced via the Use base commit when making if_changed comparisons setting.
For more information about the interaction between GitHub merge queues and Buildkite, see our merge queue tutorial.
Noreply email handling
When you connect your GitHub account to Buildkite the email address associated with the GitHub account is added to your Buildkite account. If you've got GitHub set not to display your email, [username]@users.noreply.github.com or the more recent [username+id]@users.noreply.github.com is added instead. The email address of a commit is one of the ways Buildkite matches webhook builds to users.
Customizing commit statuses
The commit status is the label used to identify the Buildkite checks on your commits and pull requests on GitHub. Normally, Buildkite autogenerates these statuses.
For example, if you select Update commit statuses in your Pipeline Settings:

Your checks will appear on your pull request as buildkite/your-pipeline-name:

You can customize the commit statuses, for example to reuse the same pipeline for multiple components in a monorepo, at both the build and step level, using the notify attribute in your pipeline.yml.
Build level
-
Add the following to your
pipeline.yml, at the top level:notify: - github_commit_status: context: "my-custom-status" In Pipeline > your specific pipeline > Settings > GitHub, make sure Update commit statuses is not selected. Note that this prevents Buildkite from automatically creating and sending statuses for this pipeline, meaning you will have to handle all commit statuses through the
pipeline.yml.When you make a new commit or pull request, you should see my-custom-status as the commit status:

In a setup for a repository containing one codebase and one pipeline.yml, this customizes the commit status for the pipeline. However, if you have multiple pipeline.yml files in one repo, feeding in to the same Buildkite pipeline, this allows you to have different statuses when building different sections of the repo.
For example, if you have a monorepo containing three applications, you could use the same pipeline, with different pipeline.yml files for each application. Each pipeline.yml can contain a different GitHub status.
When a build level GitHub commit status has been set (as part of an uploaded pipeline YAML file), as opposed to a pipeline level GitHub commit status, where the notify block is defined within the YAML step editor of the Buildkite Pipelines interface, then the GitHub status is only reported after the build has completed, because the notify block is evaluated after the build has started. By moving the GitHub status notification block to the pipeline level (in the YAML step editor of the Buildkite Pipelines interface), the notify block will be evaluated when the build starts and sends off the commit status to GitHub.
Step level
-
Add
notifyto a command in yourpipeline.yml:steps: - label: "Example Script" command: "script.sh" notify: - github_commit_status: context: "my-custom-status" -
In Pipeline > your specific pipeline > Settings > GitHub, you can choose to either:
- Make sure Update commit statuses is not selected. Note that this prevents Buildkite from automatically creating and sending statuses for this pipeline, meaning you will have to handle all commit statuses through the
pipeline.yml. - Enable both Update commit statuses and Create a status for each job. Buildkite sends its default statuses as well as your custom status.
- Make sure Update commit statuses is not selected. Note that this prevents Buildkite from automatically creating and sending statuses for this pipeline, meaning you will have to handle all commit statuses through the
When you make a new commit or pull request, you should see my-custom-status as the commit status:

You can also define the commit status in a group step:
steps:
- group: ":lock_with_ink_pen: Security Audits"
key: "audits"
notify:
- github_commit_status:
context: "group status"
steps:
- label: ":brakeman: Brakeman"
command: ".buildkite/steps/brakeman"
- label: ":bundleaudit: Bundle Audit"
command: ".buildkite/steps/bundleaudit"
- label: ":yarn: Yarn Audit"
command: ".buildkite/steps/yarn"
- label: ":yarn: Outdated Check"
command: ".buildkite/steps/outdated"
When you set a custom commit status on a group step, GitHub only displays one status for the group. A passing result only shows when all jobs in the group pass. If you want to show custom commit statuses for each job, set them on the individual step.
Using one repository in multiple pipelines and organizations
If you want to use the same repository in multiple pipelines (including pipelines in different Buildkite organizations), you need to configure a separate webhook for each pipeline. Follow the webhook setup instructions in the Buildkite UI. Buildkite shows you these instructions when you create the pipeline, but you can also find them in Pipeline > your specific pipeline > Settings > your Git service provider > your Git service provider's Setup Instructions.
If you want to integrate the same repository into multiple Buildkite organizations, you need to link each organization to GitHub using different Buildkite user accounts. You must use different user accounts because there's a one-to-one relationship between a Buildkite user and a GitHub user. The user needs admin permissions on the GitHub organization to link it to Buildkite. You can only install the Buildkite app for GitHub once per GitHub organization.
Build skipping
You may not always want to rebuild on every commit, or branch. You can configure Buildkite to ignore individual commits or branches, or to skip builds under certain conditions.
Connect your Buildkite account to GitHub using OAuth
To connect your GitHub account:
- Open your Buildkite Personal Settings.
- Select Connected Apps.
- Select the GitHub Connect button:

- Select Authorize Buildkite. GitHub redirects you back to your Connected Apps page.
You can now set up a pipeline.
Using GitHub App installation access tokens
The difference between repository authentication and account connection
Configuring a GitHub App for repository authentication is different from using the Buildkite GitHub App to connect your Buildkite account to GitHub.
An alternative to using SSH keys for accessing your private repositories is to use the GitHub App and GitHub's installation access tokens. This approach requires a private key for generating a JSON Web Token (JWT) that is exchanged for an installation access token. The repository permissions of the GitHub App can be scoped to read-only, and every generated installation access token can be set to expire after 1 hour.
Configuring a GitHub App for repository authentication
GitHub Organization access prerequisites
You need to be an Admin of the GitHub Organization to be able to create and install the GitHub App and follow the steps outlined in this instruction.
Create the GitHub App
To register a GitHub App, follow the GitHub documentation. Configure a new GitHub App:
- GitHub App name: choose a unique name (for example, buildkite-agent-ro-access)
- Homepage URL: your company's homepage
- Webhook:
- Uncheck Active (webhooks are not required)
- Webhook URL (leave blank)
- Secret (leave blank)
- Permissions:
- Repository Permissions:
- Contents: choose either
Read-onlyorRead and write, depending on whether write access will be required to push files - Metadata: select
Read-only(required for basic repository info) - Pull requests: choose either
Read-onlyorRead and write, depending on whether read or write access will be required for pull requests
- Contents: choose either
- Repository Permissions:
- Where can this GitHub App be installed?
- Choose "Only on this account"
After the GitHub App has been configured with the settings outlined above, click the Create GitHub App button. You will see the General settings of the new GitHub App.
The value of the GitHub App's Client ID displayed on the General settings page will be required for generating installation access tokens. Make sure you have this value available.
Generate authentication keys
In order to create a JWT that can be exchanged for an installation access token, a private key must be generated for the GitHub App. This private key can then be stored in Buildkite Secrets and securely accessed by a Buildkite Agent. To generate a private key:
- In your GitHub App's General settings, scroll to Private keys
- Click the Generate a private key button
- This will download a
.pemfile of the newly generated private key - Create a new Buildkite Secret in the Cluster(s) containing the Buildkite Agents that require access to your private repositories
- Add the contents of the
.pemfile as the secret's Value
- Add the contents of the
The value of the Buildkite Secret's name contains the private key and will be required when generating installation access tokens. Make sure you have this value available as it will be referenced by buildkite-agent secret get <bk-secret-name> command in the agent environment hook.
Install the newly created GitHub App
After creating the GitHub App, you can install this app into your account. To install the GitHub App, go to the app's settings and select Install App from the left-hand menu. Choose the account into which you want to install the GitHub App. Choose the repositories that the GitHub App will have access to, based on the repository permissions selected during the GitHub App's creation. After selecting the GitHub App's repository access, click the Install button.
The value of the GitHub App's Installation ID will be required for generating installation access tokens. This value can be found at the end of the URL after installation is complete: .../settings/installations/<installation_id>. Make sure you have this value available.
Generating tokens
The GitHub documentation describes the process of generating a JWT and then exchanging it for an installation access token. There are a few examples available that show how you can generate a JWT using some common programming languages. The example that follows will be using Bash to configure a pre-checkout agent hook.
Configure agent hook
The pre-checkout hook example below requires the openssl package to be installed and available to the Buildkite Agent performing the checkout.
In order to have the agent generate a GitHub App installation token, add the following code to your agent hooks directory as a pre-checkout hook, configuring the variables at the beginning of the hook with the GitHub App's Client ID (client_id), Installation ID (installation_id), and Buildkite Secret name (private_key_secret_name):
#!/usr/bin/env bash
set -o pipefail
echo "~~~ :lock_with_ink_pen: Generating JWT for GitHub App access token exchange"
client_id= # Client ID of GitHub App
private_key_secret_name= # Buildkite Secret containing private key
installation_id= # Installation ID of GitHub App
pem=$( buildkite-agent secret get ${private_key_secret_name} )
now=$(date +%s)
iat=$((${now} - 60)) # Issues 60 seconds in the past
exp=$((${now} + 600)) # Expires 10 minutes in the future
b64enc() { openssl base64 | tr -d '=' | tr '/+' '_-' | tr -d '\n'; }
header_json='{
"typ":"JWT",
"alg":"RS256"
}'
# Header encode
header=$( echo -n "${header_json}" | b64enc )
payload_json="{
\"iat\":${iat},
\"exp\":${exp},
\"iss\":\"${client_id}\"
}"
# Payload encode
payload=$( echo -n "${payload_json}" | b64enc )
# Signature
header_payload="${header}"."${payload}"
signature=$(
openssl dgst -sha256 -sign <(echo -n "${pem}") \
<(echo -n "${header_payload}") | b64enc
)
# Create JWT
JWT="${header_payload}"."${signature}"
echo "~~~ :github: Requesting GitHub App installation access token"
# Exchange your JWT for the installation access token
access_token=$(curl -sS --request POST \
--url "https://api.github.com/app/installations/${installation_id}/access_tokens" \
--header "Accept: application/vnd.github+json" \
--header "Authorization: Bearer ${JWT}" \
--header "X-GitHub-Api-Version: 2022-11-28" | awk -F'"' '/"token"/ {print $4}')
echo "~~~ :git: Configuring Git credential helper to use installation access token"
# Store the installation access token in ~/.git-credentials and configure the credential helper
echo "https://x-access-token:${access_token}@github.com" > ~/.git-credentials
git config --global url."https://github.com/".insteadOf git@github.com:
git config --global credential.helper store