Slack
The Slack notification service in Buildkite lets you receive notifications about your builds and jobs in your Slack workspace.
Configuring a Slack notification service will authorize access for a required channel or user. By default, notifications will be sent to all Slack channels and users you've added and configured as separate Slack notification services through the Buildkite interface.
Setting up a notification service requires Buildkite organization admin access.
You can use the Slack Workspace notification service to set up Slack notifications as a once-off process for each workspace, after which, you can then configure notifications within your YAML pipelines to be sent to any Slack channels or users.
Adding a notification service
In your Buildkite organization's Notification Services settings, add a Slack notification service:

Click the Add to Slack button:
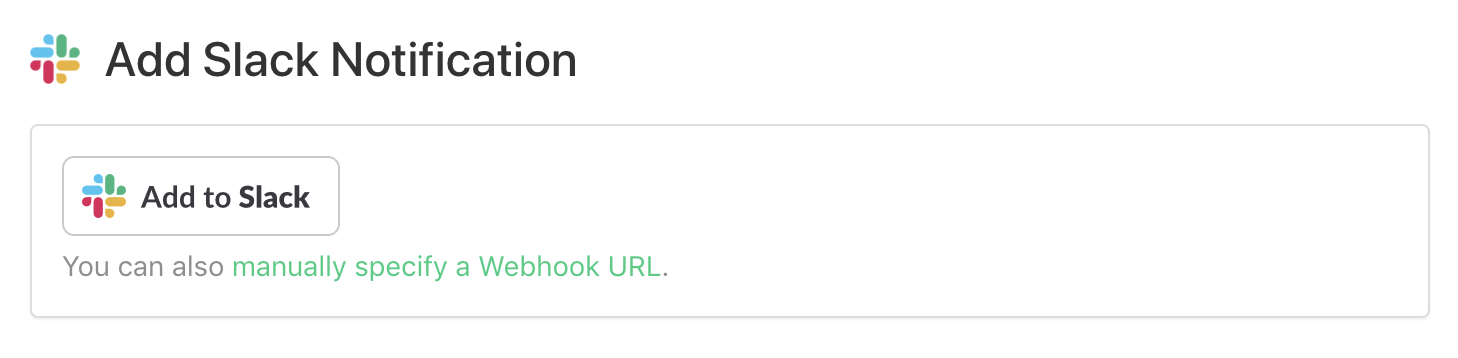
Once logged in to Slack, choose a workspace, and grant Buildkite the ability to post in your chosen channel or user:
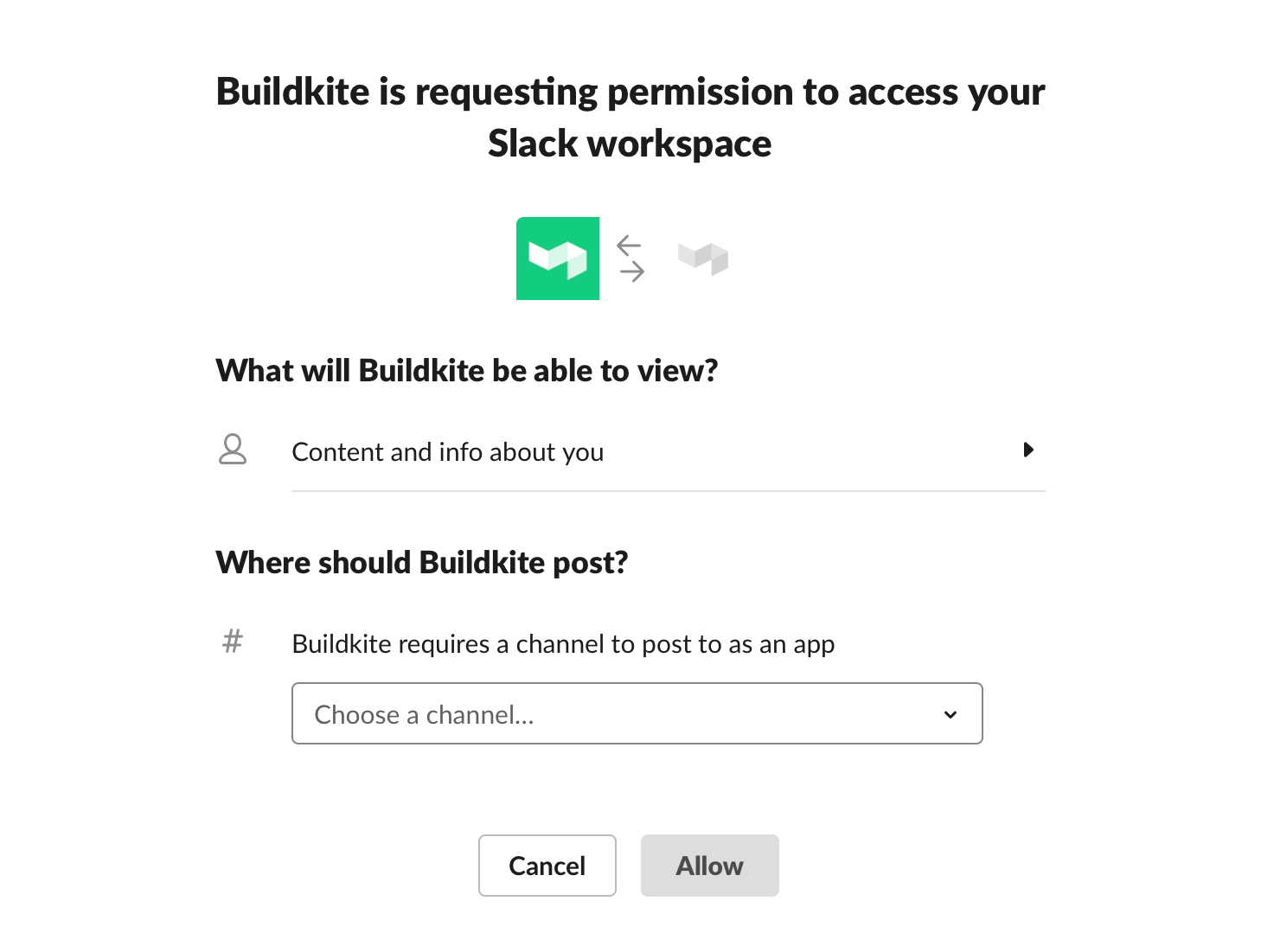
Once you have granted access to your chosen channel or user in your Slack workspace, use the following fields to configure when automated Slack notifications are sent:
- Description to give this notification service a name.
- Message theme to choose how the notifications should be displayed.
- Pipelines to choose which pipelines are allowed to send notifications.
- Branch filtering to specify patterns for branches (each separated by a space), whose builds will trigger when notifications can be sent.
- Build state filtering to choose the conditions for which build states send notifications.
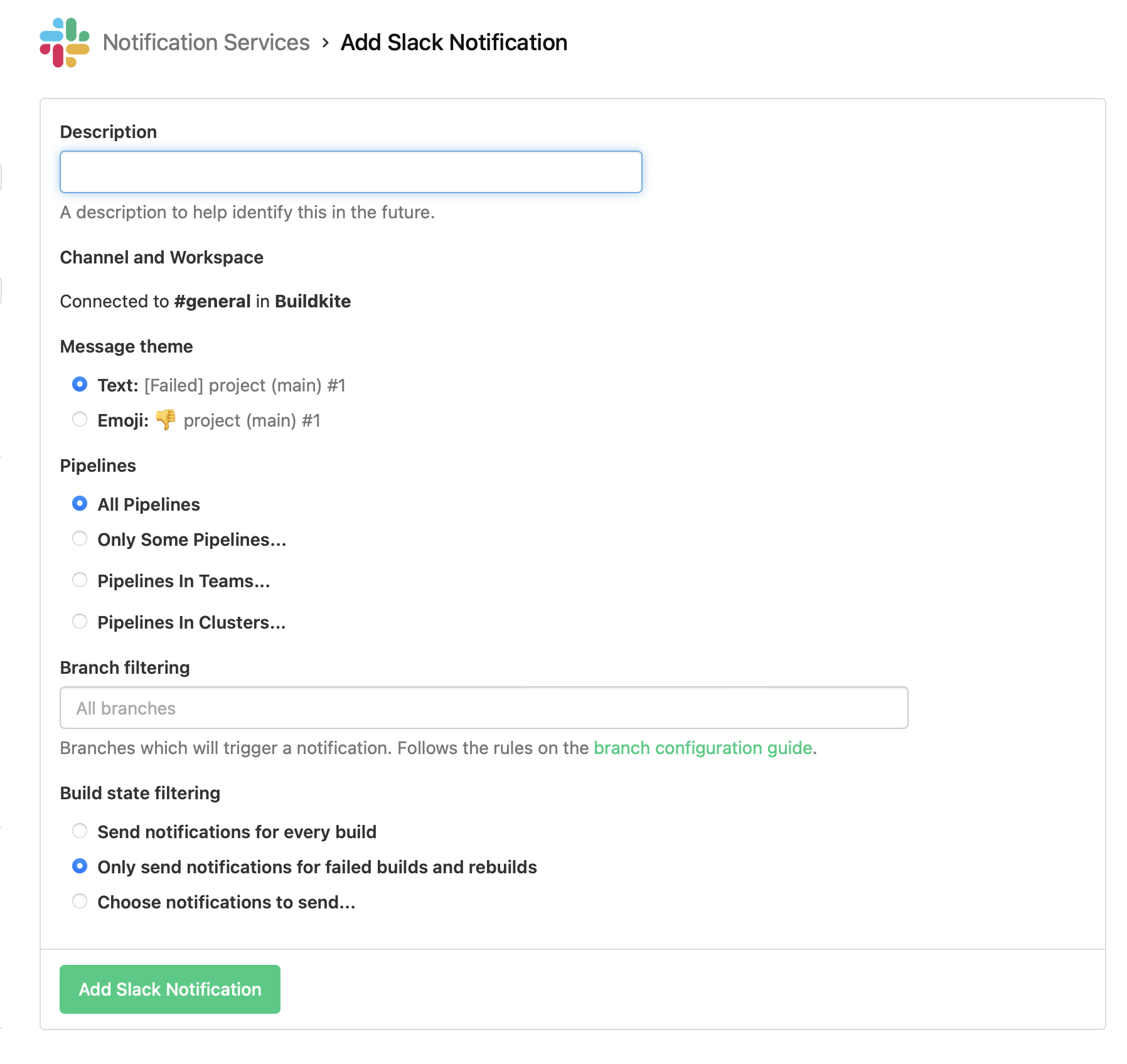
There is a default maximum number of 50 Slack notification services that can be added to your Buildkite organization. If you are an Enterprise plan customer and need more Slack notification services than this limit, please contact support@buildkite.com. Alternatively, you can use a Slack Workspace notification service, which only requires you to configure a single service for your Slack workspace.
Once your Slack notification services have been configured, notifications will automatically be sent at the pipeline level, but not on the outcomes of individual steps.
The Choose notifications to send > When a build passes > After a failure ("Fixed") option ensures you're notified when a build next passes after the selected When a build is states.
If you're also using the notify YAML attribute in your pipelines for more fine grained control over your Slack notifications, ensure you've selected the Only Some Pipelines... option, and have excluded these pipelines from receiving the automatic notifications (that is, leave these pipelines' checkboxes clear).
Changing channels and users
Once a Slack notification service has been added, its Slack channel, user and workspace cannot be changed. To post to a different channel, user or workspace, you'll need to add a new Slack notification service. Alternatively, you can use the Slack Workspace notification service to set up Slack notifications as a once-off process for each workspace, after which, you can then configure notifications within your YAML pipelines to be sent to any Slack channels or users.
Conditional notifications
By default, notifications are sent to all configured Slack channels. For more control over when each channel receives notifications, use the notify YAML attribute in your pipeline.yml file.
See the Slack channel message section of the Notifications guide for the configuration information.
Upgrading a legacy Slack service
Slack stopped accepting notifications from legacy Buildkite services on January 10th, 2020.
If you have Slack set up with a legacy service or are no longer receiving notifications, add a new Slack notification service in your Buildkite organization's Notification Services settings.
Identify where your existing services post notifications
Compare the webhook URLs from your Buildkite notification service with your Slack integration to find your existing notification settings.
Finding your Buildkite webhook URL: Click on the Slack notification service in Buildkite, the webhook URL will be listed here.
Finding your Slack integration's webhook URL:
- In your Slack workspace's App Directory, click the Manage button and find the Buildkite app.
- Click through the Buildkite app, then click the pencil button to edit your configuration.
- The webhook URL will be listed under Integration Settings.
Confirm which pipelines, and which events, are posted
Once you've found the matching Buildkite service and Slack app, confirm where and what you're posting to Slack. Take note of the events and pipelines so that you can set up a new notification service.
Create a new Slack notification service which posts
Using the instructions above, add a new Buildkite notification service with the same settings as the legacy integration.
Privacy policy
For details on how Buildkite handles your information, please see Buildkite's Privacy Policy.